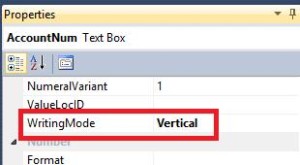Dynamics AX Reporting Tips: How to Build SSRS Reports with Precise Design and How to Print Text Boxes Vertically
In these series of blog posts on Dynamics AX reporting I am describing how to properly configure and install Dynamics AX SSRS reports. Today, I will tell you have to gain precision in the report’s design and how to print values vertically, not horizontally.
Issue:
Sometimes the SSRS report requires that the text should be printed with precision in mm, but the X/Y positions of controls are different from the specified.
Solution:
All of the SSRS controls (first of all, text boxes) have properties CanGrow and CanShrink. CanGrow is true and CanShrink is false by default. If the report requires a precise layout, all the controls should have these properties set to false.
In fact, if both CanGrow and CanShrink are true, it can (depending on the printed area of the control and its content,) affect the position of the controls located below in spite of the specified X/Y positions for every control.
It is different to the reporting paradigm used in previous versions of the system (Axapta 3.0, 4.0, and Dynamics AX 2009), when the specified position of the control guaranteed that the control will not be shifted.
Issue: Change the orientation to vertical instead of horizontal in the report’s text box.
Solution:
Follow these steps to change the text box orientation:
- select the text box where the orientation should be changed
- change the WritingMode property to Vertical
- re-deploy the report. Now, the value in the text box is printed vertically.
I hope you will find these Dynamics AX reporting tips will be useful to all Dynamics AX developers. Stay tuned for more on SSRS reports.